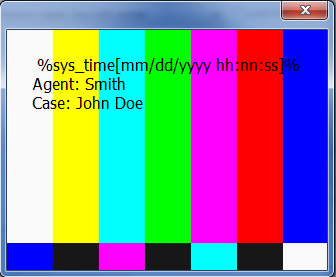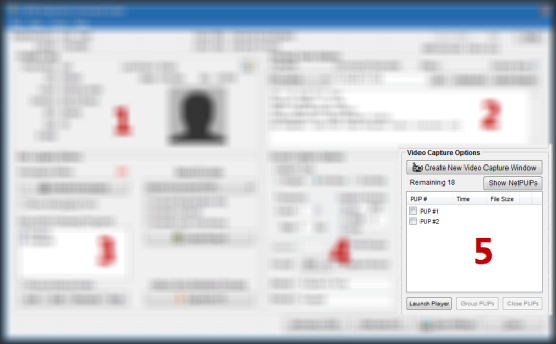
CATIE's Video PUPs consists of self-capturing and creating of videos. PUPs, which stands for Pop Up Program, allows you to adjust the form size to fit exactly what you need to capture. In the screen above, you could have 18 more PUPs capturing content on the web - all at the same time!

The screen above shows a capture of 2 PUPs working side by side each other. The number of PUPs you can run at the same time depends on your license and system resources. The PUPs do not have to connect either. They can be capturing different parts of the screen and even covering a second monitor while still being related to the same case. The screen below shows a 3rd PUP is capturing something entirely different.
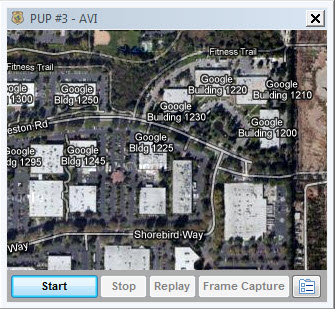
If your computer system develops issues with creating videos with more than 2 PUPs, you may want to purchase a copy of NetPUP. With NetPUP you can operate some of the PUPs on other computer systems while they report to your main computer. For more information, please visit our section "NetPUPs" by going here.
CATIE's Video PUPs consists of self-capturing and creating of videos. PUPs, which stands for Pop Up Program, allows you to adjust the form size to fit exactly what you need to capture. In the screen above, you could have 18 more PUPs capturing content on the web - all at the same time!
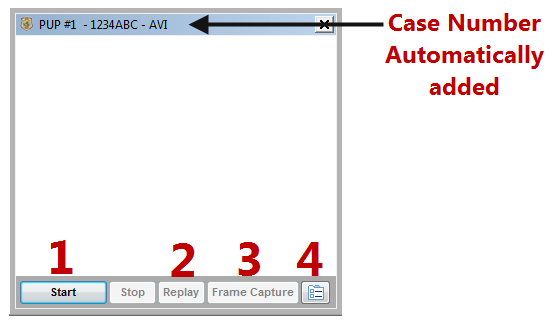
1: Used to start the recording process.
2: After the video is created, pressing 'Replay' will open up the integrated video player and allow you to watch the newly recorded video.
3: Need a frame exported? Click this button and a frame will be extracted and automatically place the picture frame inside the case folder called 'Pictures'.
4: Takes you into the settings for that particular PUP. See next image (below) for more details.
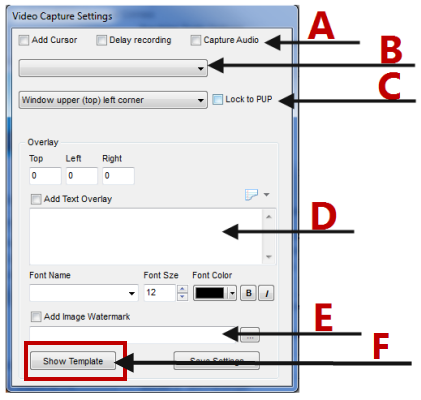
A: Selecting this box will enable sound capturing.
B: When 'A' above is checked, this drop down will show you your sound recording devices.
C: This feature will allow you to 'lock' the PUP to the program you're wanting to video record. Moving the PUP around on the desktop screen will force the program to follow.
D: Enter text in this box to add as an overlay to the video. The film clip to the upper right of the box has some preset values for you to choose from.
E: Select an image to be a watermark over your video. Formats include most standard formats.
F: Pressing this button will produce an template showing you your recording size, the text over the video, and the text placement. For an example, see the screen capture below: